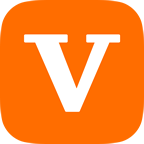1

Responder mensajes sin desbloquear tu teléfono
Puedes responder mensajes directamente desde tú pantalla bloqueada abriendo el cajón de notificaciones y deslizando hacia la izquierda la notificación. Verás una opción que dice "Responder", y seleccionándola te permitirá escribir una respuesta sin tener que desbloquear tu iPhone.
2

Responder mensajes mientras estás usando una app
Si estás en una app, puedes deslizar y abrir el cajón de notificaciones para responder un mensaje de la misma manera que lo harías desde la pantalla principal.
3

Ver que aplicaciones gastan más batería
¿Quieres saber porque tú iPhone está descargándose más rápido de lo normal? Ve al Menú Ajustes - General - Uso - Uso de batería. De esta manera podrás identificar cuales son las aplicaciones que están descargando tú teléfono.
4

Ver cada foto que te hayan enviado y viceversa
Hay una manera sencilla para revisar cada foto y video que te han enviado. Sólo abre la conversación de la personas que deseas revisar en la aplicación "Mensajes" y luego en la opción "Detalles" que se encuentra en la parte superior derecha de tú pantalla.
5

Envía videos y audios autodestructivos
Desde tu iPhone puedes enviar fragmentos de audio y video que expiran después de dos minutos. Dirígete al Menú Ajustes - Mensajes y ve al final. Verás una opción para mensajes de audio y videos. Puedes escoger la duración en que estarán disponibles, puede ser desde dos minutos hasta infinito.
6

Comparte tu ubicación actual con un amigo
Si no tienes ganas de explicar donde estás, puedes simplemente enviar tú ubicación a otra personas por mensaje de texto. Selecciona la opción "Detalles" en la pare superior derecha de tú conversación y oprime "Enviar mi ubicación".
7

Que tus amigos puedan rastrearte
Si quieres que tus amigos o algún familiar puedan ver a donde vas, puedes completar los mismos pasos que en el truco anterior y al final escoger "Compartir mi ubicación" en vez de "Enviar mi ubicación". Puedes escoger compartir tú ubicación por una hora, hasta el final del día o indefinidamente.
8

Silenciar mensajes de texto
Puedes seleccionar esta opción para contactos individuales o conversaciones. Dirígete a conversación y escoge la opción "No molestar".
9

Abandonar una conversación grupal
Mensajes grupales pueden ser útiles para contactar a varias personas al mismo tiempo, pero también pueden resultar molestos. Si quieres abandonar un grupo, oprime en "Detalles" en la parte superior derecha de la conversación y selecciona "Abandonar conversación".
10

Nombrar una conversación grupal
Si chateas frecuentemente con el mismo grupo o estas hablando de algo en particular con muchas personas, ponerle nombre a dicha conversación podría resultarte útil para identificarla más fácilmente. Para hacer esto ve a "Detalles" y en la opción donde dice "Nombre de grupo" escribe el nombre que te parezca.
11

Mensajes multiples
Esta opción es útil si estás enviando un correo, pero no quieres dejarlo para regresar a tú Buzón y revisar otros mensajes. Mientras escribes en una conversación, selecciona la opción "Nuevo mensaje" o el contacto en la parte superior de la pantalla y arrástralo a la parte inferior de la pantalla. Esto mostrará el mensaje para que puedas ver ambos al mismo tiempo. Cuando desees regresar, solo selecciona el mensaje para seguir editándolo.
12

Envía el mismo mensaje a otros contactos
Puedes reenviar mensajes de texto o correos a otros contactos de la misma manera. Oprime dos veces sobre el mensaje que quieres reenviar, presiona la opción "Más" que aparece junto al texto y esa oración, palabra o frase específica aparecerá copiada y pegada en un nuevo mensaje. Solo llena en el campo "Destinatario" la opción de contacto en la parte superior del mensaje para enviárselo a alguien más.
13

Usa Siri en opción manos libres
No tienes que mantener el botón presionado para activar Siri. Si tienes el iPhone 6S, solo di la frase "Ey Siri" para activar el asistente virtual de Apple (teléfonos anteriores al iPhone 6S deben estar conectados a la corriente eléctrica para que esta opción funcione) Dirígete a Ajustes - General - Siri y selecciona "Activar Ey Siri".
14

Haz que Siri lea por ti
Puedes activar al asistente para leer artículos web, libros, mensajes de texto y más con la ayuda de una de las opciones menos conocidas de tú iPhone. Dirígete a Ajustes - General - Accesibilidad - Discurso. Enciende la opción "Speak Screen" y "Speak Selection". Cuando deslices de arriba hacia abajo en la pantalla con dos dedos, Siri leerá el contenido de lo que sea que esté en la pantalla.
15

Dile a Siri como pronunciar nombres
También puedes enseñarle a Siri como pronunciar. Primero activa el asistente y pídele que diga el nombre que te interesa (Si es tú nombre puede ser "¿Cuál es mi nombre?"). Cuando responda, dile que no está pronunciando correctamente. Asegúrate de usar su pronunciación para que ella reconozca la palabra de la que estás hablando. Siri debería preguntarte como pronunciar tú nombre correctamente. Cuando lo hagas, te presentará tres maneras para pronunciar. Escoge la correcta y Siri la recordará.
16

Controla tú iPhone sólo moviendo la cabeza.
Esta es otra opción oculta en la sección de Accesibilidad. Navega a Ajustes - General - Accesibilidad y escoge "Cambiar Control" en la subsección Interacción. Selecciona "Cambios" y "Añadir nuevo". Selecciona "Cámara" y escoge "Movimiento de cabeza a la izquierda" o "Movimiento de cabeza a la derecha". Selecciona una acción bajo el menú "Sistema", que indica básicamente que opción activará el movimiento de cabeza.
17

Revisa tus ubicaciones anteriores
Tú iPhone registra cada lugar en el que has estado, lo mejor es que hay una manera de verlo en tú teléfono. Oprime en menú Ajustes y dirígete a Privacidad - Servicios de ubicación - Servicios del sistema. Ve al final y selecciona "Ubicaciones frecuentes" y revisa la opción "Historia".
18

Ahorra batería con el modo Escala de grises
Si te queda poca carga y sólo necesitas la funciones básicas del iPhone, cambia a escala de grises para ahorrar energía. Dirígete a Ajustes - General - Accesibilidad y escoge "Escala de grises".
19

Selecciona dos veces el botón Home para mover iconos y aplicaciones a la parte inferior de la pantalla (Sólo en iPhone 6 Plus)
Si estás usando el iPhone 6 o iPhone 6 Plus con una sola mano, puedes tocar dos veces el botón Home para que el contenido se junte en la pantalla. Apple llama a esta opción "Modo de alcance".
Recuerda tocar dos veces el botón Home y no seleccionar, de otra manera abrirá el Menú.
20

Accesa información médica de emergencia directamente desde la pantalla bloqueada.
Si seleccionas una ID Médica en la aplicación de Salud que viene con el iOS 8, puedes accesar la información médica sin tener que desbloquear tú teléfono. Selecciona el botón "Emergencia" que aparece en la pantalla donde ingresas el código de desbloqueo y podrás ver en la parte inferior izquierda la opción ID Médica.
21

Revisa la intensidad de señal actual del iPhone
Hay un sencillo truco que muestra la intensidad de la señal en vez de solo los puntos o barras que normalmente se ven en pantalla. Steven Tweedie de Business Insider lo explica.
Primero necesitas accesar a una aplicación oculta en tú teléfono que se llama Modo prueba de campo. Para hacer esto, abre la aplicación de Teléfono y marca el siguiente número, *3001#12345#*, incluyendo los asteriscos.
Esto abre la aplicación oculta mencionada, que contiene principalmente menús o jerga de señal de celular por la que no tienes que preocuparte. Lo que nos interesa es el pequeño número en la esquina superior izquierda del iPhone, que debería haber reemplazado las barras de señal. El número puede variar desde -40 a -130, pero siempre será negativo. Mientras más cercano a cero, mejor será la señal de tú teléfono. La mejor señal que hay sería -40 y no debería haber señal a -130.
22

Identifica quien te está llamando aunque el número no esté entre tus contactos.
Con iOS9, Apple añadió una opción que muestra el posible nombre de números desconocidos. Si estás recibiendo una llamada de alguien a quién le has mandado correo y el correo de esa persona está asociado con su número de teléfono, aparecerá una sugerencia que indica quién podría estar llamando.
23

Utiliza Siri para filtrar fotos en tú iPhone por día o ubicación
Puedes pedirle al asistente que muestre fotos de un cierto periodo de tiempo o lugar. Por ejemplo, si quieres ver fotos de tus vacaciones hace dos años, puedes decir algo como "Muéstrame fotos del 2013 en Jamaica". Te ahorras un montón de tiempo al no tener que estar buscando por toda tu galería. Esta función sólo está disponible si tú iPhone está actualizado a iOS 9.
24

Que Siri te recuerde leer un mensaje o correo
Si recibiste un mensaje o correo, pero no tienes tiempo de leerlo en ese momento, puedes pedirle a Siri que te lo recuerde. Cuando recibes una notificación, sólo indícale a Siri que te recuerde leerlo después. Esto funciona con mensajes, correos, notas y Safari, solo para los teléfonos con iOS 9.
25

Activa una aplicación de música conectando tus audífonos
Si escuchas música a la misma hora todas las mañanas, tú iPhone automáticamente sabrá que debe iniciar la aplicación de música en cuanto conectes los audífonos. Esta es otra opción sólo disponible para iOS 9.
26

Usa el Modo de Poca Batería para hacer tú teléfono durar más.
El Modo de Poca Batería, que también es una nueva opción para iOS 9, hace que tú teléfono desactive ciertas características para alargar la vida de la batería. Las aplicaciones dejaran de actualizarse, dejan de llegar correos y otras cosas menores para que puedas seguir teniendo batería.
27

Busca lo que necesites en el menú Ajustes.
Ya no tienes que buscar entre los Ajustes de tú iPhone para encontrar lo que estás buscando. Si esta actualizado a iOS 9, te darás cuenta que una barra de búsqueda está sobres el menú, lo cual te ayudará a navegar rápidamente entre los ajustes de tú celular.